Adding a Video
This video editor tool allows you to take pre recorded videos, publish those videos as is, rotate, take clips from each video to publish, or take multiple clips and merge them together to form a Highlight Reel. Each uploaded video should not exceed the size of 100MBs. Most of the video files are allowed to be uploaded and edited through ScoutVid Video Editing platform.
*Please email us with details (and screenshots) if you encounter any issues.
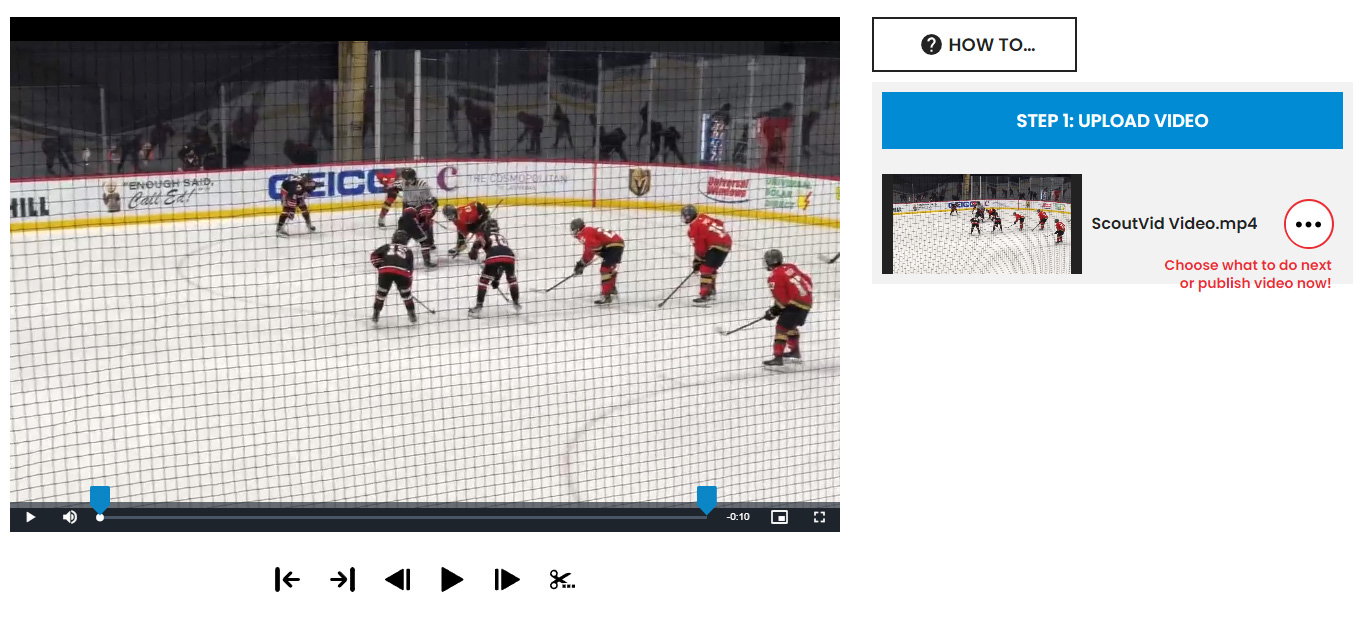
Upload a Video As Is
Video ready for upload as is? Let’s publish it right away!
Click on three dots on the right side of your uploaded video to see actions that you can perform.
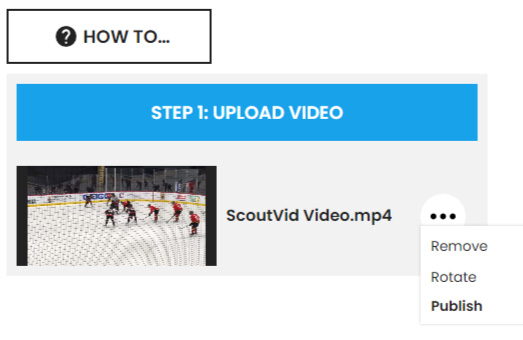
Clipping a Video
Want to cut to the good part? This clipping tool allows you to take existing video and clip desired time frames.
- Upload Video or use existing video in uploaded videos section (Step 1).
- Select a video from the list, you will see blue markers under the video showing clip start/end.
- Press “Play” and pause on the moment you would like to place your marker (you can also make use of “step Back/Forward” to increase precision or drag white circle-marker on the progress bar). When you are ready, press
 “Cut Start” icon underneath the video to indicate the start of the episode.
“Cut Start” icon underneath the video to indicate the start of the episode. - Press “Play” again and pause on the moment you want your episode to end, press
 “Cut End” icon.
“Cut End” icon. - To create an episode press
 “Cut Video Episode” icon which will save your video into the “Episodes” section.
“Cut Video Episode” icon which will save your video into the “Episodes” section. - If you want to publish the episode you just created, hover over it and press “Publish Episode”. If you wish to create more episodes, please follow steps from 1 to 4 until you have all your clips to merge them into a highlight reel.
You can publish the clips on their own in the “Episodes” section or you can compile multiple clips by pressing “Create Video From Episodes” below.
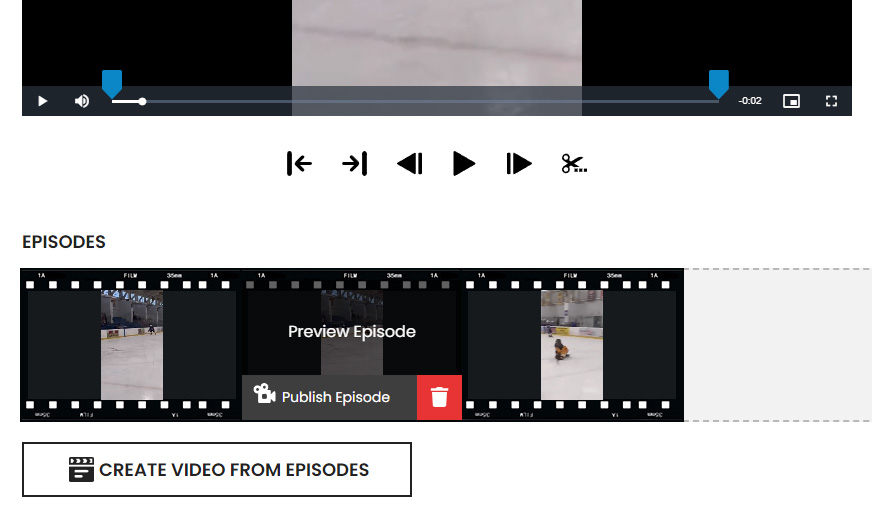
Merging Clipped Video Episodes
When you’re ready to build a highlight reel out of all your clips, press the “Create Video From Episodes” button Once you have pressed the “Create Video From Episodes” button, your video will appear in the “Step 2: Publish Video” section.
You can review this video by pressing “Preview Video” when you hover over it. If you’re satisfied with the reel, you can publish the video by pressing “Publish Video” or delete it and start over. Any new merged videos will override the existing one.
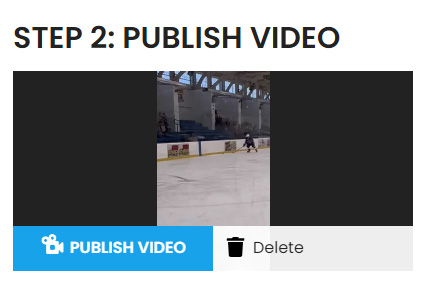
Don’t forget to input information about the video in the pop-up box: Title, Age in Video (age of the player on the video at the time it was taken), and Tags (optional) to make it easier for scouts to filter through the list of your videos.
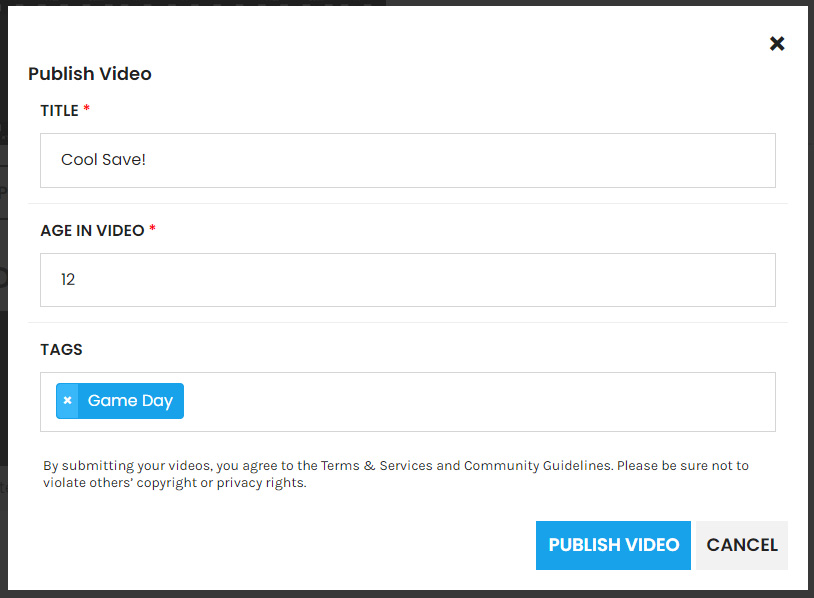
It will then redirect you to your profile page, where you will see your newly posted video! You can edit information about it by selecting “Edit” in the actions drop-down (three dots on the right side), and upload/capture a thumbnail that will better represent your posted video.
Happy posting!
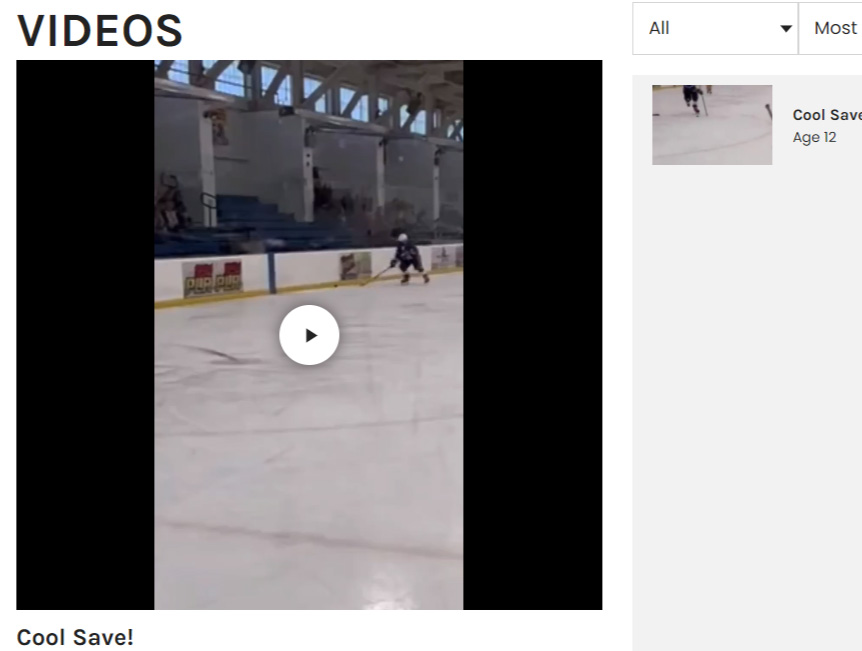



Questions? Ask away...
Please keep in mind that your comment has to be manually approved to show up on the website.